How To Format C Drive In Windows 7
Want to Extend C Bulldoze in Windows 7 Without Formatting
"I accept a Dell laptop and the c drive is virtually full, such that some of the larger updates cannot be downloaded. With some of the smaller update files, I accept managed it past elimination the recycle bin. It's a troublesome business. Whatever suggestion?"

Maybe, you were confronted with this problem. How did you solve information technology? Deleting some erstwhile files or unusable files? Yes, your trouble was solved temporarily. Simply you lot will encounter the problem over again and once again later. Then how practice you do? Exercise as before? It's non a wise choice. Below, we will show you a greater manner.
The C Drive Is Running Out in Windows seven
After computer occupies an increasingly important position in our work and life, extending a certain partitioning (C drive) in Windows 7/viii/10 without formatting is becoming an increasingly concerning question. The more you utilise your reckoner, the more files you relieve on your reckoner. Thus, anytime, you volition receive a low disk space alarm from your computer.
Ways to Fix Depression Disk Space Warning in Windows vii
1. Delete some quondam files or unusable files etc. Some users endeavor this way. Of class, you tin can. However, if y'all do not try to observe a greater fashion, you lot tin only delete again and again.
2. Replace the sometime bulldoze with a big one. Some users endeavor this. It may be amend than the get-go way. But it'due south nevertheless not good enough. You need to prepare a large hard bulldoze and fill-in your data on the sometime drive and restore it.
3. Add together infinite to C bulldoze in Windows 7. This way will be much better than the to a higher place two. In this mode, you lot don't need to execute operations once more and again. At the same time, you lot nonetheless don't need to prepare some other disk.
In short, adding space to the C bulldoze in Windows 7 is the all-time way to fix low disk space warnings. The detailed step tin can run across from below.
How to Increase System Partition in Windows 7
There are three ways y'all can extend the C division in Windows 7, including extend C bulldoze via Deejay Management, extend C drive by Diskpart, extend C drive with AOMEI Backupper. They all have their features.
Increase C Drive via Disk Management
Disk Management comes with Windows 7/8/10/XP etc which is considered a useful tool to assist users gear up division and disk problems. To extend division, you can exercise every bit follow.
Step 1: Click Start, so right-click Computer and select Manage
Stride two: Click Disk Management in the Figurer Management window, then you volition see all the disks and corresponding volumes
Pace 3: Click C volume and select Extend Partition
Pace four: Specify the space yous desire to add together to C volume, click Next, and Finish.
However, there are nevertheless some situations Disk Management does non piece of work.
1. If you lot effort to extend organisation partitioning which is not NTFS or RAW formats, you will find it greyed out.
ii. If you try to extend a primary division, and there is no adjacent unallocated space right beside the partition yous want to increment, yous will find it greyed out likewise.
3. If you try to extend a logical sectionalisation, and there is only unallocated space and no costless space right after the division yous want to increase, you volition find Extend partition Grayed out.
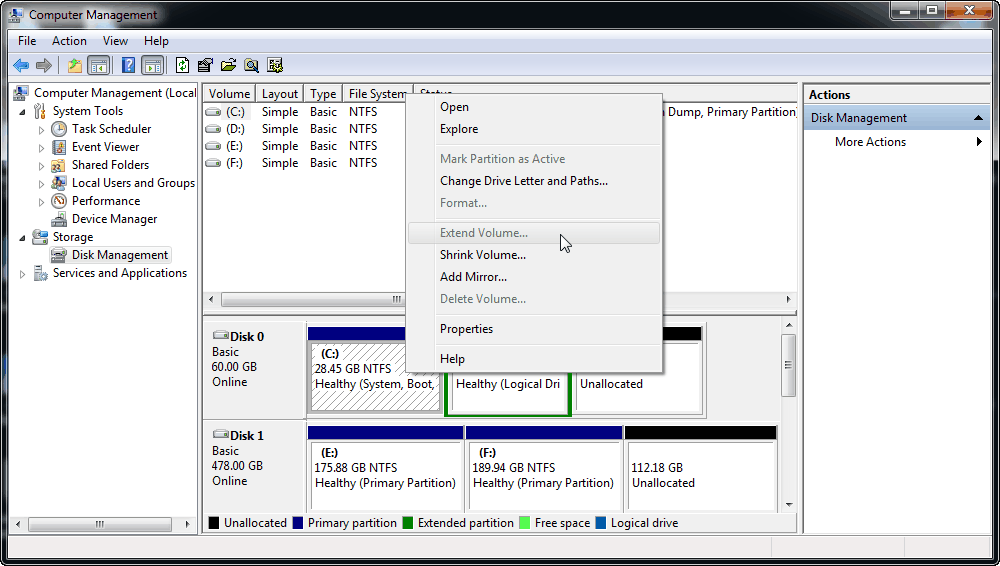
Add Space to C Drive via Diskpart
The aforementioned every bit Deejay Management, Diskpart is a Windows built-in tool. We use this gratis tool to manage partition and disk by running a command-line through scripts or directly inputting commands. Let's see how to extend C drive infinite in Windows 7.
Pace ane: Tap on "Win + R" to open up the "Run" window, type diskpart.exe, and press enter
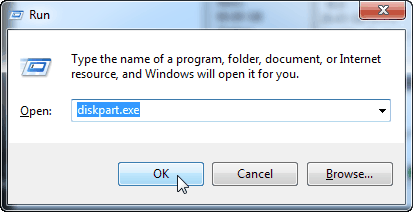
Stride 2: Type "list deejay" and printing enter
Footstep 3: Type "select deejay n", press enter. n refers to the number of the disk
Step 4: Type "select book n", printing enter. n refers to the number of the C volume.
Footstep 5: Type "extend size=north", press enter. north refers to the infinite you lot want to add to the C drive.
Step 6: Type leave and get out this window.
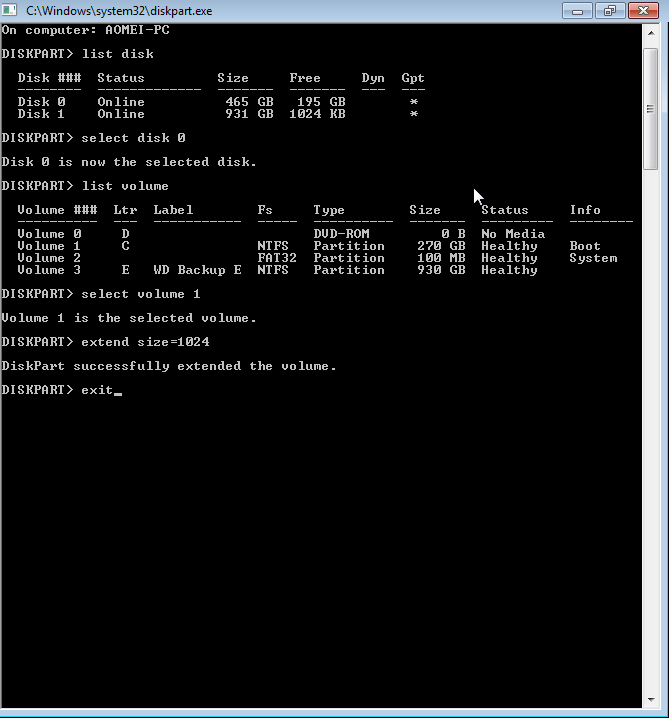
However, it still has a drawback. When there is no allocated space on your disk, y'all cannot extend information technology. And so it's still non perfect. Thus, you accept to create an unallocated space or motility the existing unallocated space to C bulldoze.
If you want to move sectionalisation, I recommend you a tertiary-party tool AOMEI Partitioning Assistant. With information technology, you tin easily move sectionalisation. Aside from that, it still has many useful functions similar Merge Partition, extend Sectionalisation, convert MBR to GPT or convert GPT to MBR, resize segmentation, wipe sectionalisation, etc. Then, permit's go along to run across the third way.
Increase C Bulldoze in Windows 7 without Formatting through AOMEI Sectionalisation Assistant
AOMEI Partition Assistant Professional person is a software designed for Windows Windows vii/8/10 etc, which can encounter their needs from mutual users to high-tech talents. If y'all are using Windows Server 2019, 2016, 2012 (R2), 2008 (R2), y'all can employ AOMEI Sectionalization Assistant Server. Now, coming into our point-extend C bulldoze in Windows seven without formatting.
For a free trial, yous can download the Demo version of AOMEI Partition Assistant Professional to preview the procedure.
Pace 1. Launch it and enter the main page, then select "All Tools" and "Extend Partition Sorcerer".
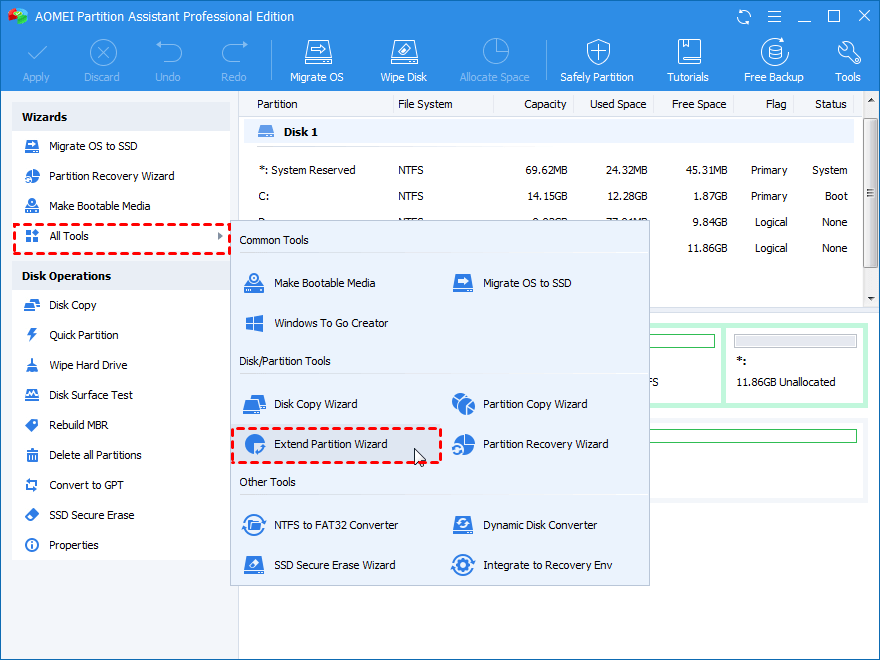
Step 3: Select an Operation Method to extend C drive in Windows7. After the deejay information loading finish, click Next
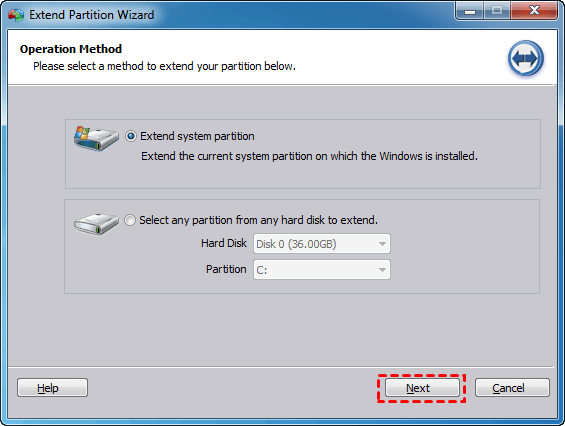
Step iv: Select a partition to compress some free space or click hither to extend partition by unallocated space on the disk.
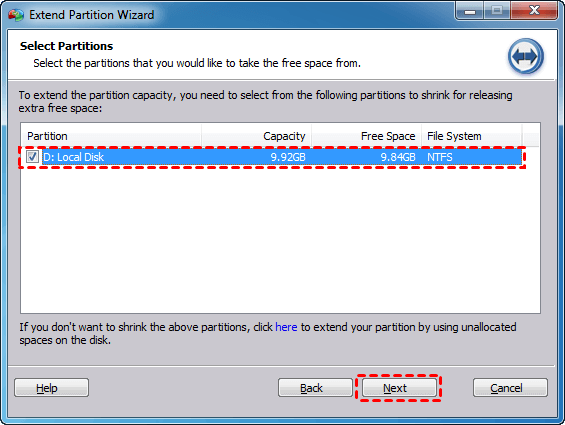
Step 5: Specify a size for the C drive y'all want to extend and click Next.
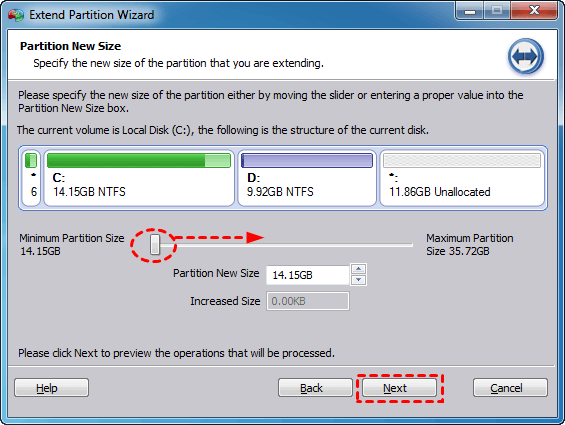
Notice: From the above window, you tin can run into a Minimum Partitioning Size and a Maximum Partition Size, you can drag the blockage to specify its size or manually input size in the box afterwards Partition New Size.
Stride 6: Preview the operation and click Proceed if you ensure yous want to do it. Then, await for the upshot.
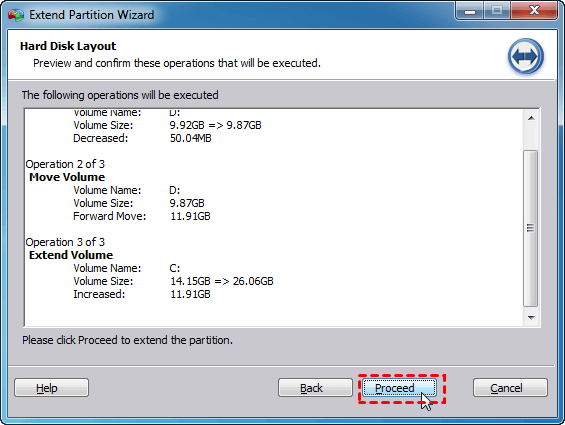
Summary
The to a higher place iii methods tin can extend the C drive in Windows 7 successfully without formatting. But once at that place is no allocated space right beside the target partition, Disk Management, and Diskpart will be unavailable unless you download a third-political party tool to move it. However, in AOMEI Partition Assistant, you can extend it from shrunken space or unallocated space. At the same time, it can cease all the operations independently without another utility.
How To Format C Drive In Windows 7,
Source: https://www.diskpart.com/windows-7/extend-c-drive-in-Windows-7-without-formatting.html
Posted by: pressleybrover.blogspot.com


0 Response to "How To Format C Drive In Windows 7"
Post a Comment